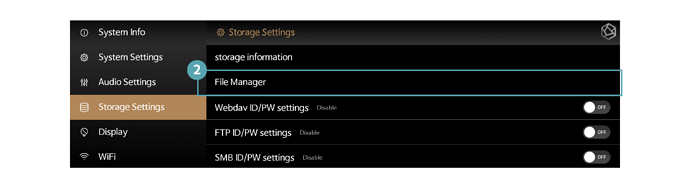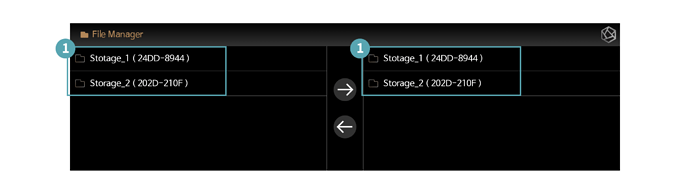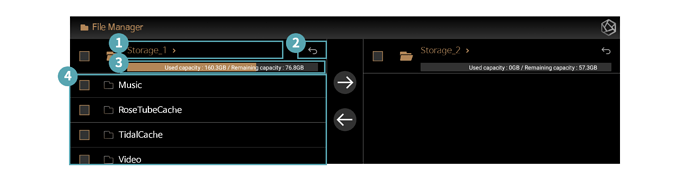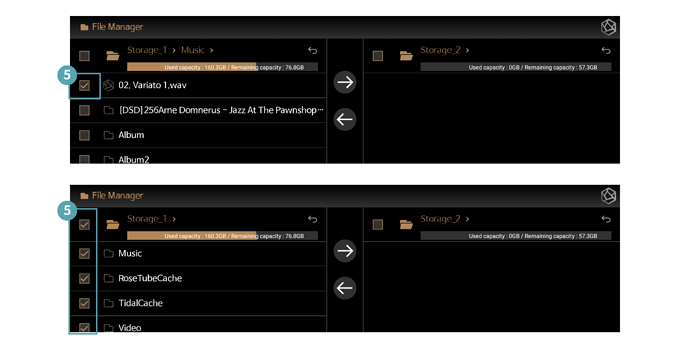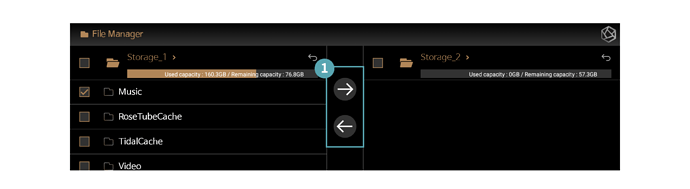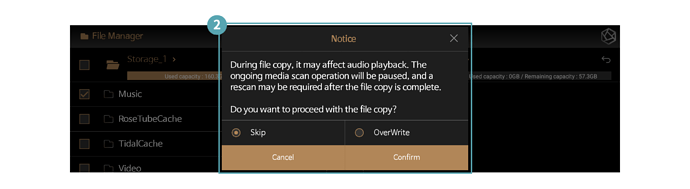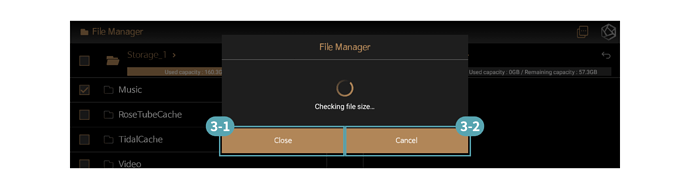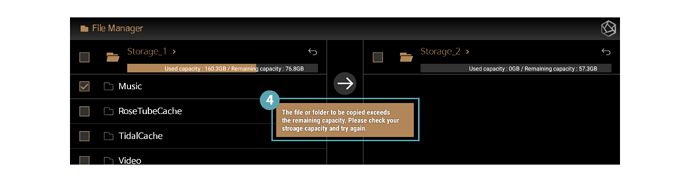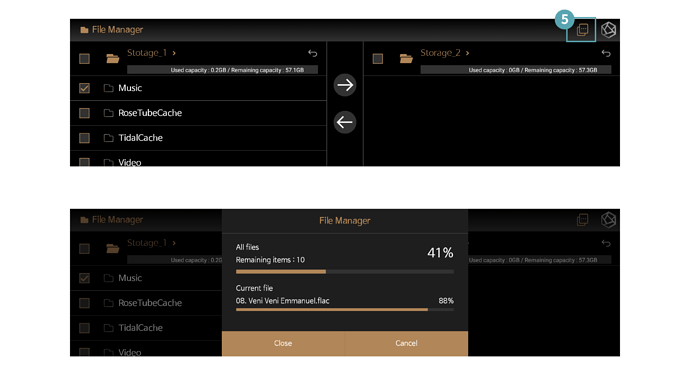.
With the new Rose Platform 4.5 update, the File Manager feature has been added.
You can now easily manage files stored on USB and SSD devices with Rose. Using File Manager, you can copy music from USB-connected storage to SSD or vice versa. You can also listen to music or watch RoseTube while copying files.
※ Currently, only the copy function is provided. In the future, we plan to add features such as delete, move, rename, and create directories.
.
Click on the File Manager icon in the home screen list to enter the File Manager screen and use its features.
.
Click on the File Manager in the second item of the Storage Settings list in Settings to enter the File Manager screen and use its features.
.
Click on the storage devices displayed on the left and right sides of the screen to use the File Manager feature for those devices.
ex) When copying files or folders from Storage_1 to Storage_2, click as shown in the image below to access the respective storage devices.
.
- You can check the current folder path through the top History menu, and selecting the name of the path will change it to that path.
- Clicking “Go Back” takes you to the parent folder of the current location.
- You can check the used and remaining capacity of the currently accessed storage device.
- You can view the subfolders and files of the accessed storage device, and for the folder (directory) list, you can designate a folder to be copied by selecting the checkbox to the left of the file name you want to select. Clicking other parts allows you to enter the folder.
.
- You can designate a folder or file on the storage device to be copied.
.
- Click the arrow button to start copying the selected folder or file to the desired path (You don’t need to select the checkbox for the destination; just enter the path).
.
- If there are duplicate folders and files, you can choose to skip and copy or overwrite those folders and files.
.
3-1. Clicking the Close button only closes the popup and calculates the file size in the background.
3-2. Clicking the Cancel button stops the action of the total capacity of the designated folder or file and stops the file copy function.
.
- If the size of the folder or file to be copied is larger than the storage device’s capacity, the above message will appear. In this case, please check the capacity of the folder or file to be copied and the storage device to be moved.
.
- Clicking the icon allows you to check the progress of the ongoing copy. When the copy is completed, you can see a 100% progress rate in the progress popup, and after a while, the file copy progress popup will automatically close.